Microsoft Edge baru yang brilian telah hadir di tengah-tengah kita. Lupakan semua yang Anda tahu tentang peramban web Microsoft, karena Edge berbasis Chromium yang diperbarui bagaikan angin yang menyegarkan! Ada banyak alasan untuk merayakan kedatangan terbaru ini.
Namun pada saat yang sama, pengaturan default kreasi terbaru Microsoft dapat menggunakan sedikit penyesuaian. Anda mungkin ingin menghilangkan permintaan pemberitahuan yang mengganggu, menyesuaikan halaman tab baru sesuai keinginan Anda, dan memblokir pelacak yang mengikuti Anda di mana-mana.
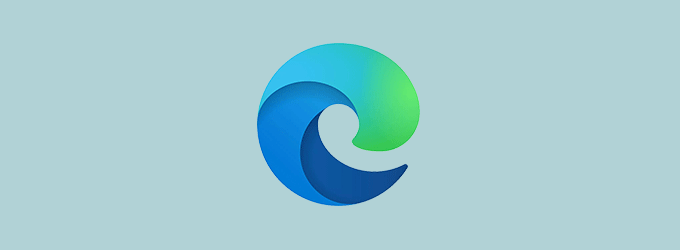
Saatnya belajar bagaimana Anda bisa mengendalikan browser Edge yang baru.
Ber-experimen dengan Edge baru
Mengunduh dan menginstal Edge baru dari situs resminya adalah proses yang mulus dan mudah, tetapi kini menjadi bagian yang menarik. Yang mengatur browser baru Anda dengan menyesuaikan pengaturannya, dan mematikan gangguan untuk membuat pengalaman tersendiri dalam berselancar.
Berikut adalah 11 cara paling cerdas untuk memanfaatkan Edge secara maksimal:
1. Aktifkan mode gelap di Edge
Edge menawarkan tiga pilihan tema, Light , Dark dan System Default . Anda dapat beralih di antara ketiganya dengan masuk ke Pengaturan dan memilih Tampilan di sebelah kiri. Klik menu tarik-turun di sebelah tema dan tentukan pilihan Anda. Perubahan akan dilakukan secara instan.
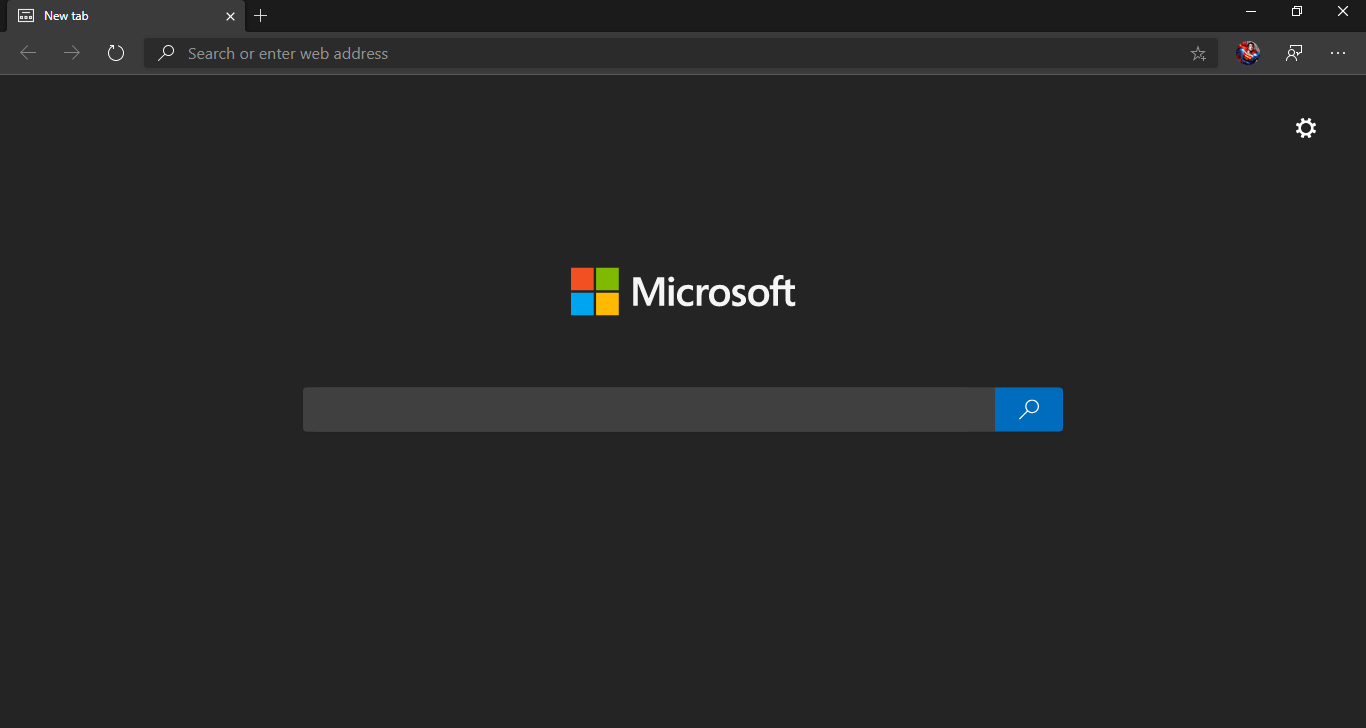
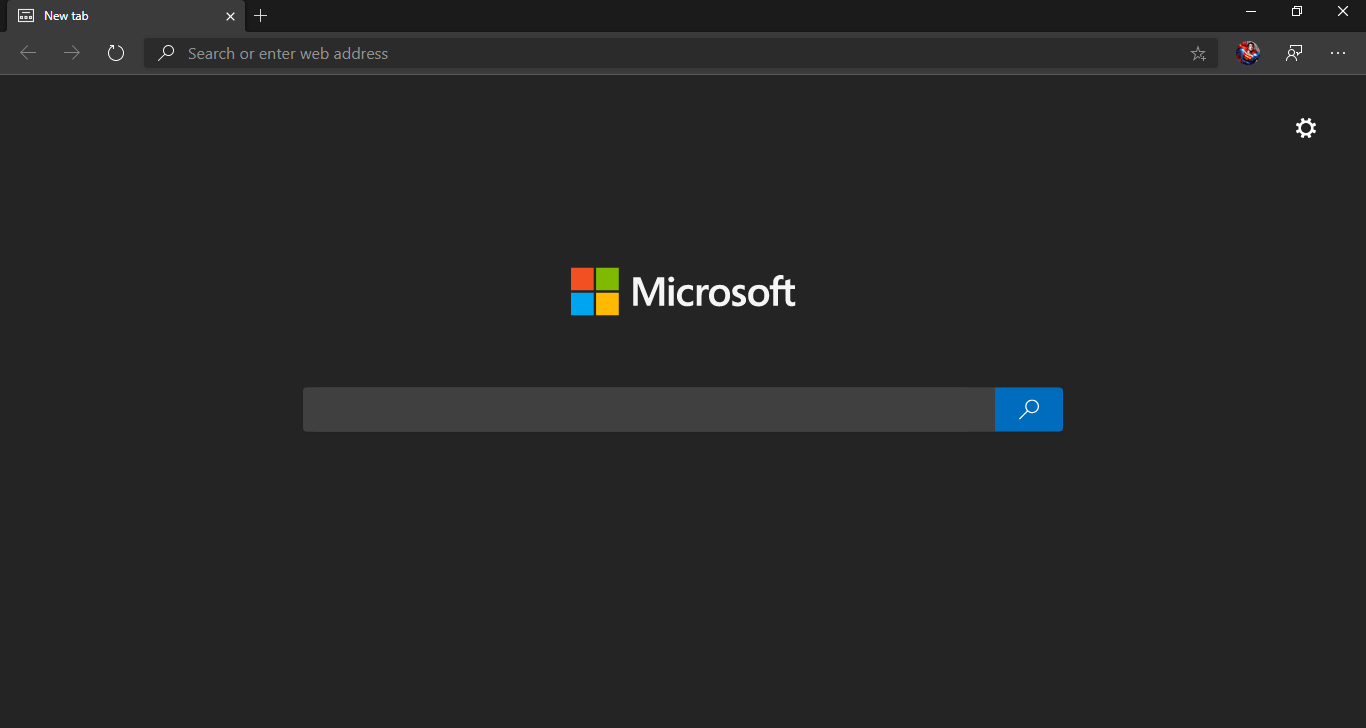
Yang mengatakan, mengaktifkan mode gelap hanya mengubah warna UI browser, dan tidak benar-benar mempengaruhi halaman web yang Anda kunjungi. Itu karena beberapa situs web benar-benar mematuhi pengaturan pada browser Anda.
Untuk memaksa Edge menampilkan konten web dalam nuansa gelap, ketikkan edge://flag di bilah alamat, dan cari dark di kotak. Aktifkan opsi untuk Mode Gelap Paksa untuk Konten Web (Force Dark Mode for Web Contents) dan mulai ulang.
2. Sinkronkan data Anda di seluruh perangkat
Edge dapat menyinkronkan riwayat, bookmark, kata sandi, dan data peramban lainnya di semua perangkat Anda yang masuk. Anda harus masuk dengan akun Microsoft atau akun Direktori Aktif Azure untuk membuka kunci pengaturan Sinkronisasi.
.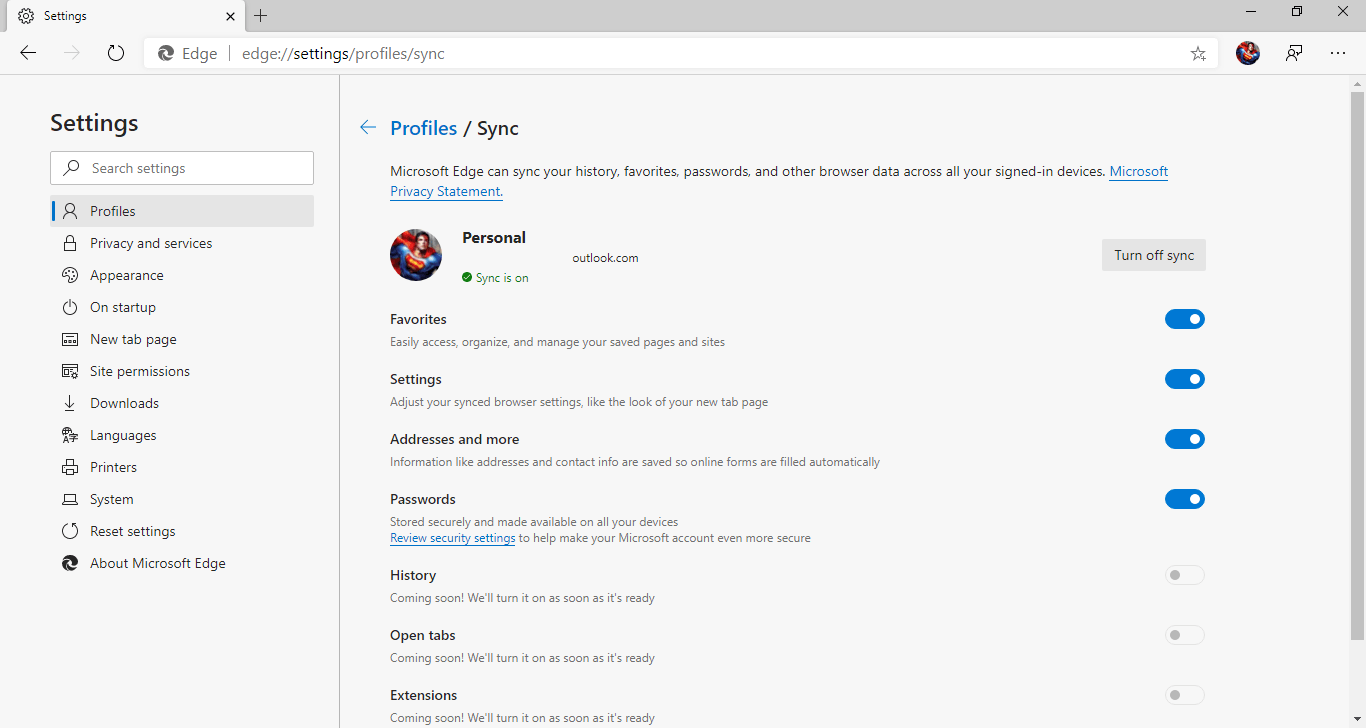
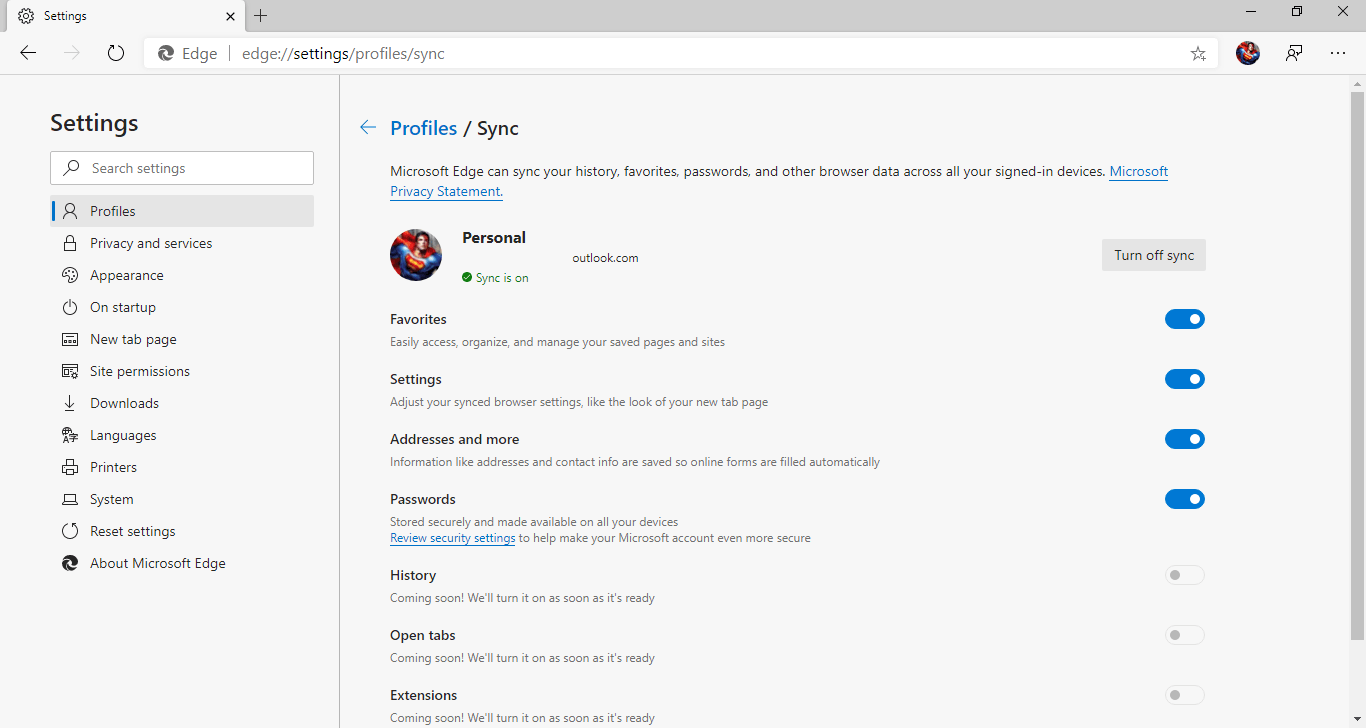
Anda dapat menyesuaikan pengaturan ini dengan mengklik gambar profil Anda di sudut kanan atas jendela browser dan mengklik Kelola Pengaturan Profil > Sinkronisasi ( Manage Profile Setting > Sync ).
3. Tambahkan profil pengguna
Edge baru membuatnya sangat mudah untuk menambahkan profil pengguna. Ini adalah cara yang bagus untuk memisahkan beberapa aktivitas penelusuran Anda dari yang lain. Anda dapat menambahkan sebanyak mungkin profil, dan memilih untuk menghubungkannya ke akun online, bahkan menggunakannya tanpa masuk.
Untuk mengelola profil pengguna Anda, cukup buka Pengaturan ( Settings ), dan tambahkan satu untuk memulai.
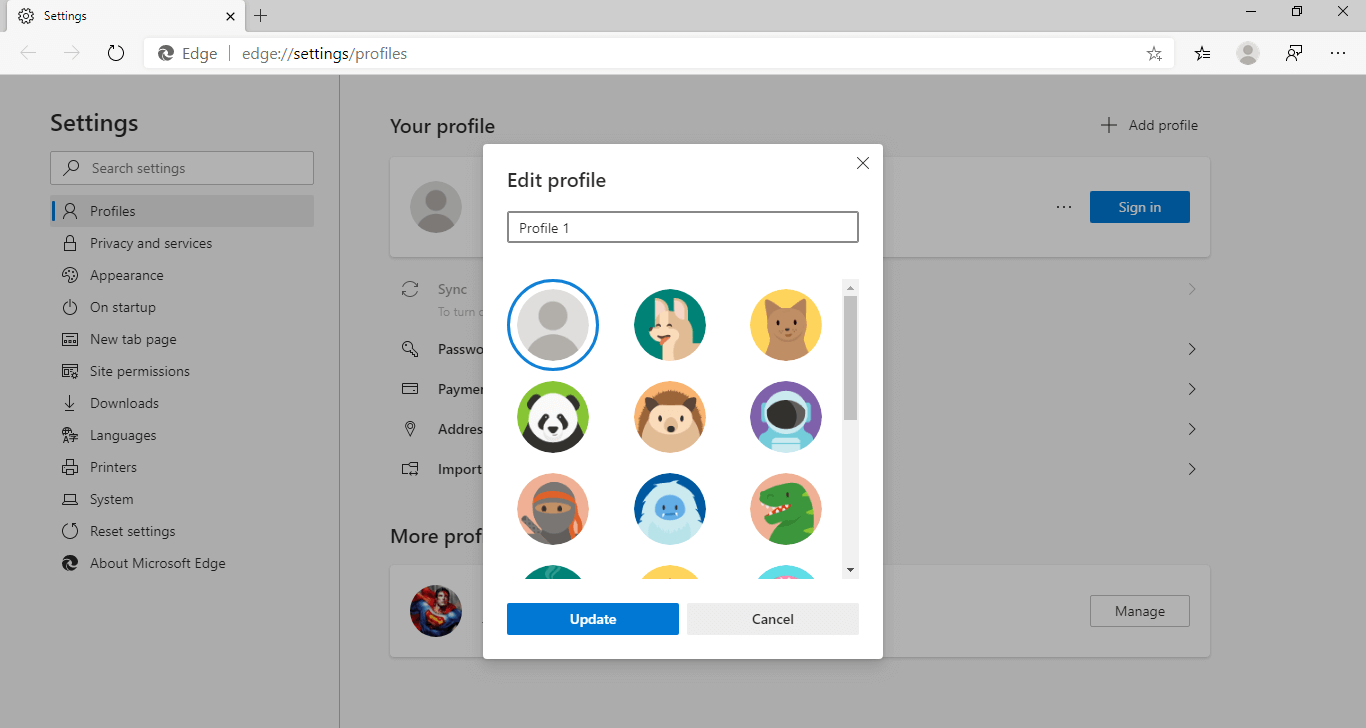
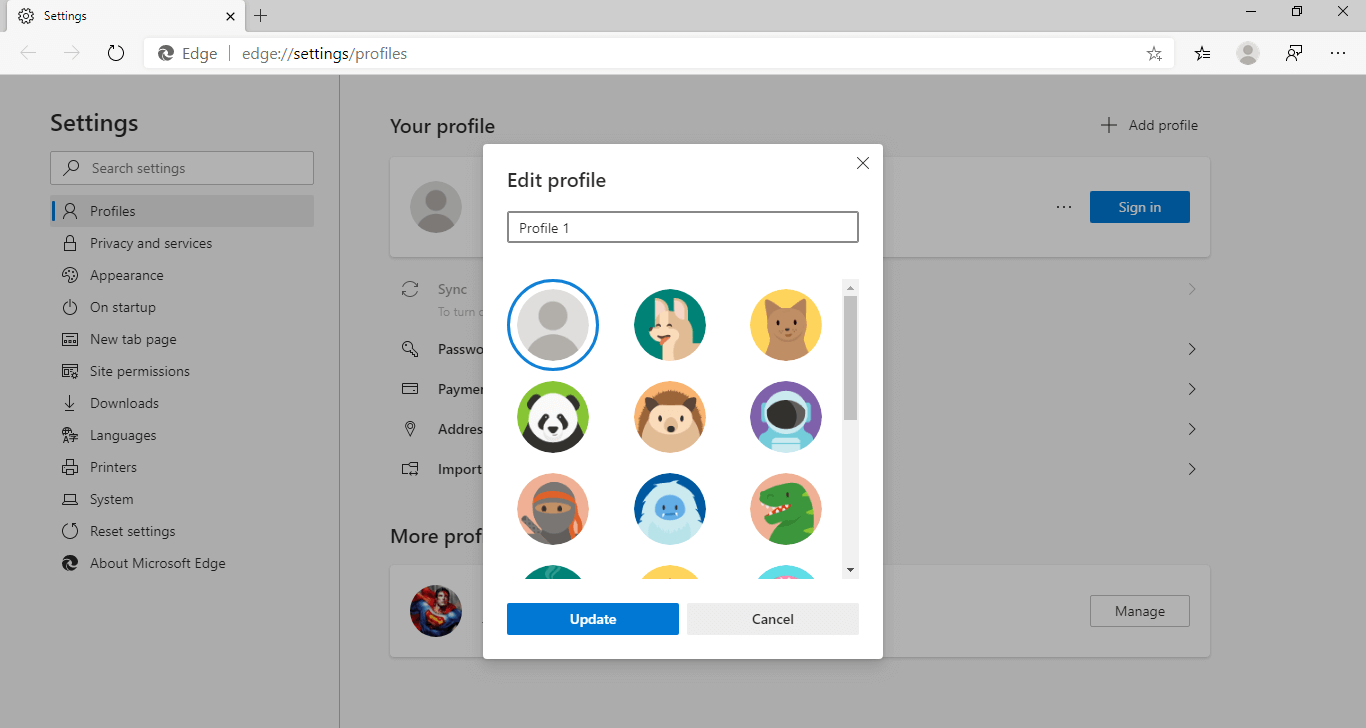
4. Cekal pemberitahuan
Situs web modern menyukai gagasan mendorong pemberitahuan melalui browser. Edge meminta Anda untuk mengizinkan atau memblokir pemberitahuan ini saat pertama kali Anda mengunjungi situs-situs ini. Dan kemudian dia mengingat pilihan itu. Untuk mengubah keadaan, buka halaman Izin situs ( Site Permission ) di Edge Setting , dan klik Notifications.
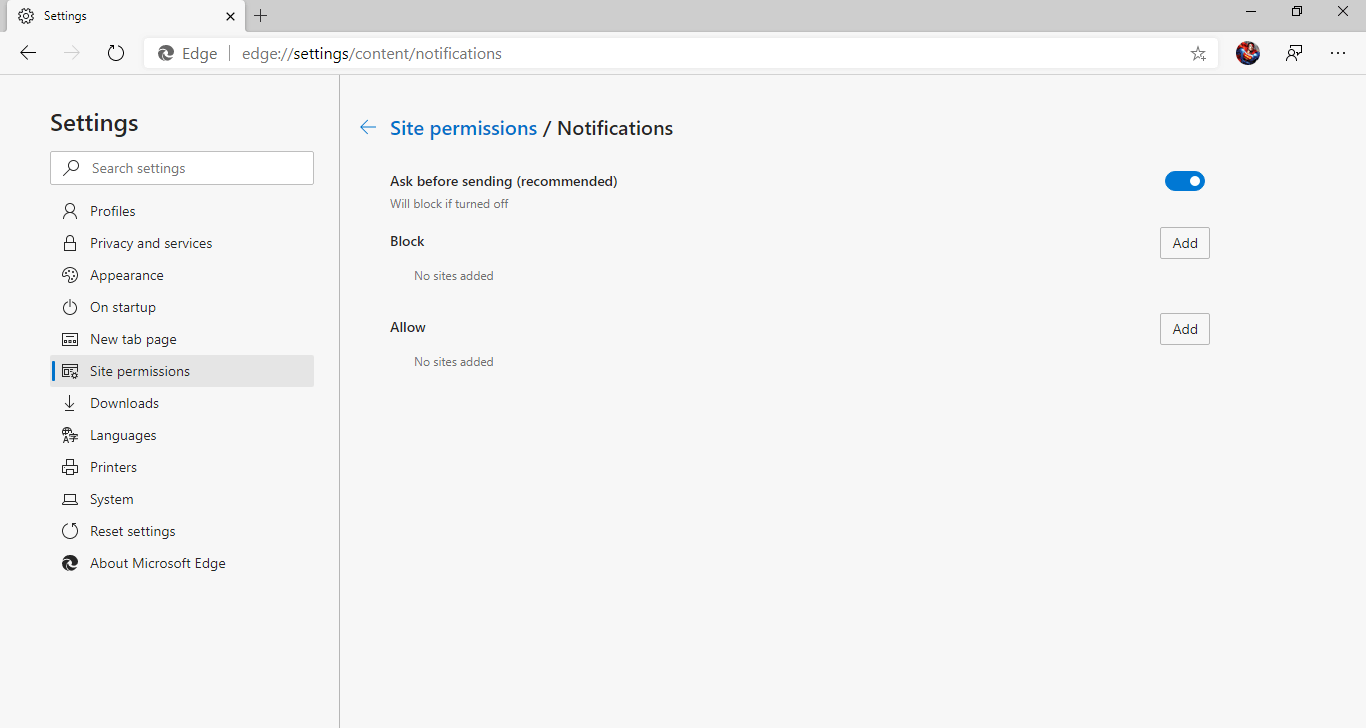
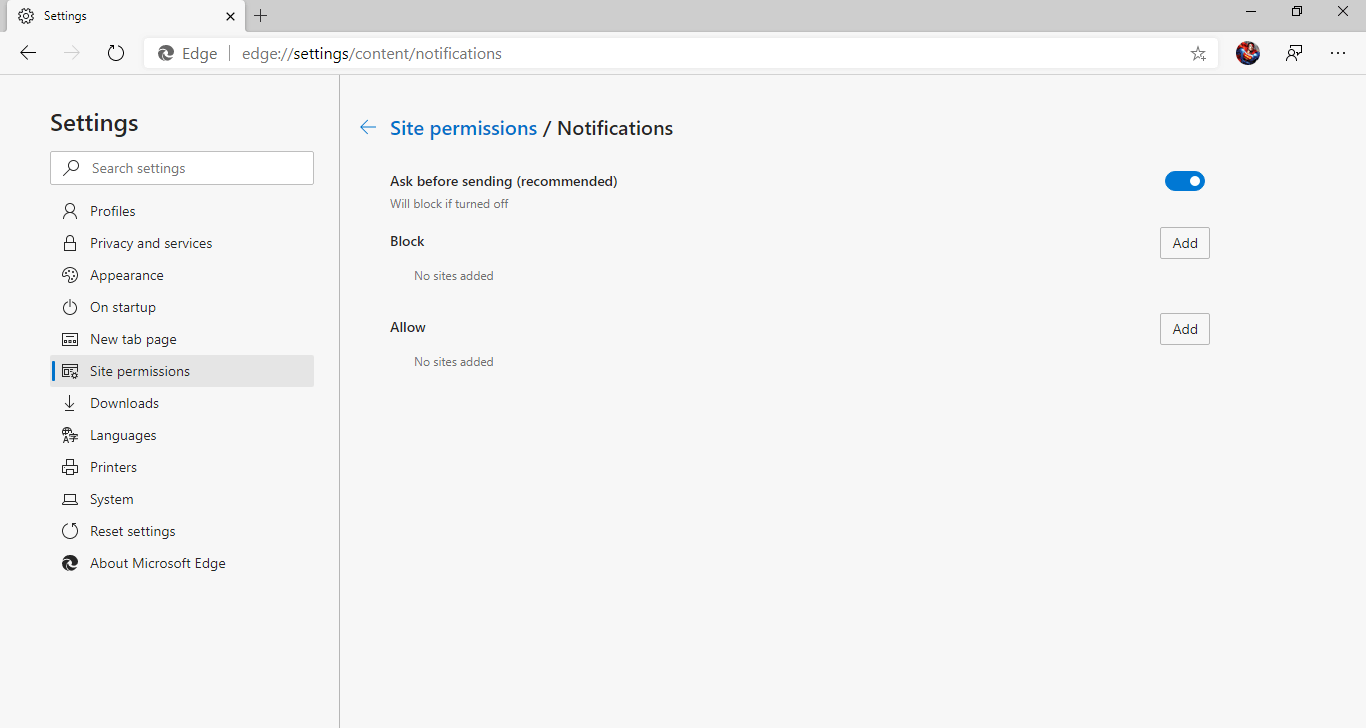
5. Kelola kata sandi yang disimpan
Edge hadir dengan pengelola kata sandi yang mampu dan aman, dengan kemampuan sinkronisasi. Cukup jalankan panel Pengaturan (Settings) dan buka Kata Sandi (Password). Anda tidak hanya dapat melihat kata sandi yang disimpan di sini, tetapi juga memodifikasi opsi untuk menyimpan kata sandi atau masuk secara otomatis.
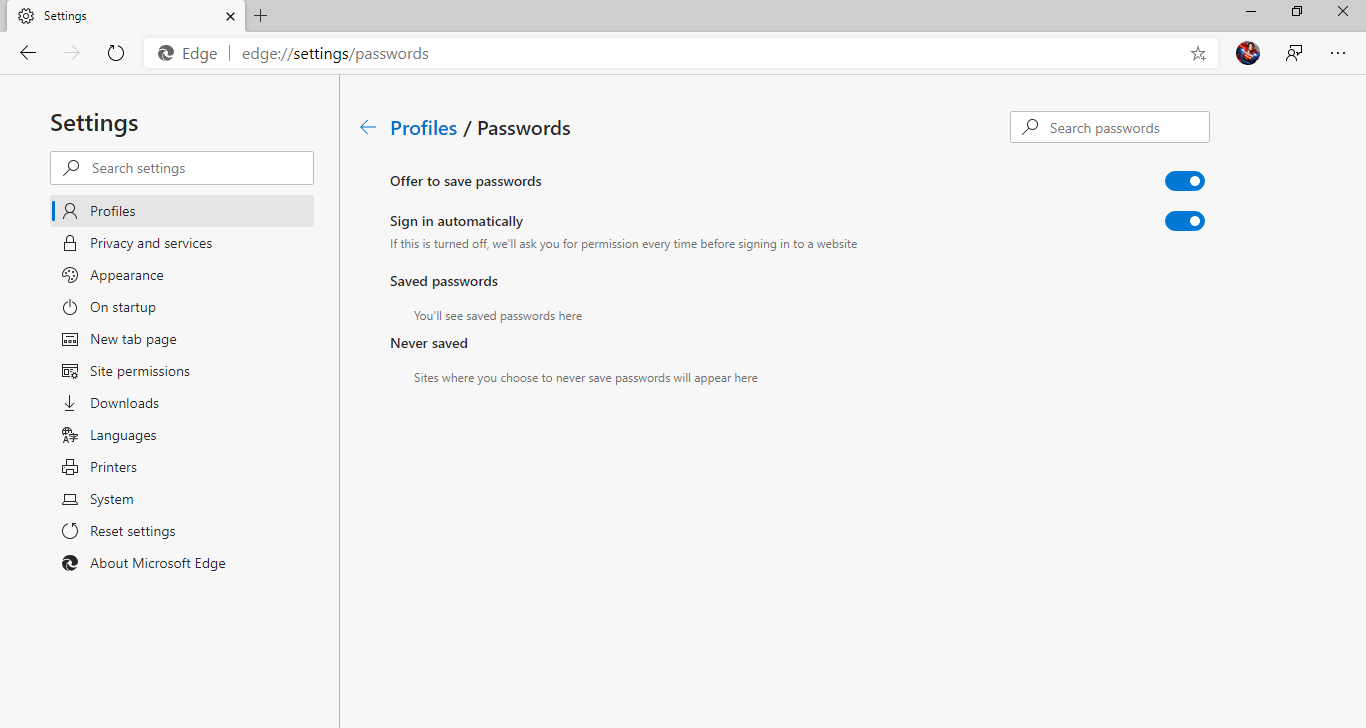
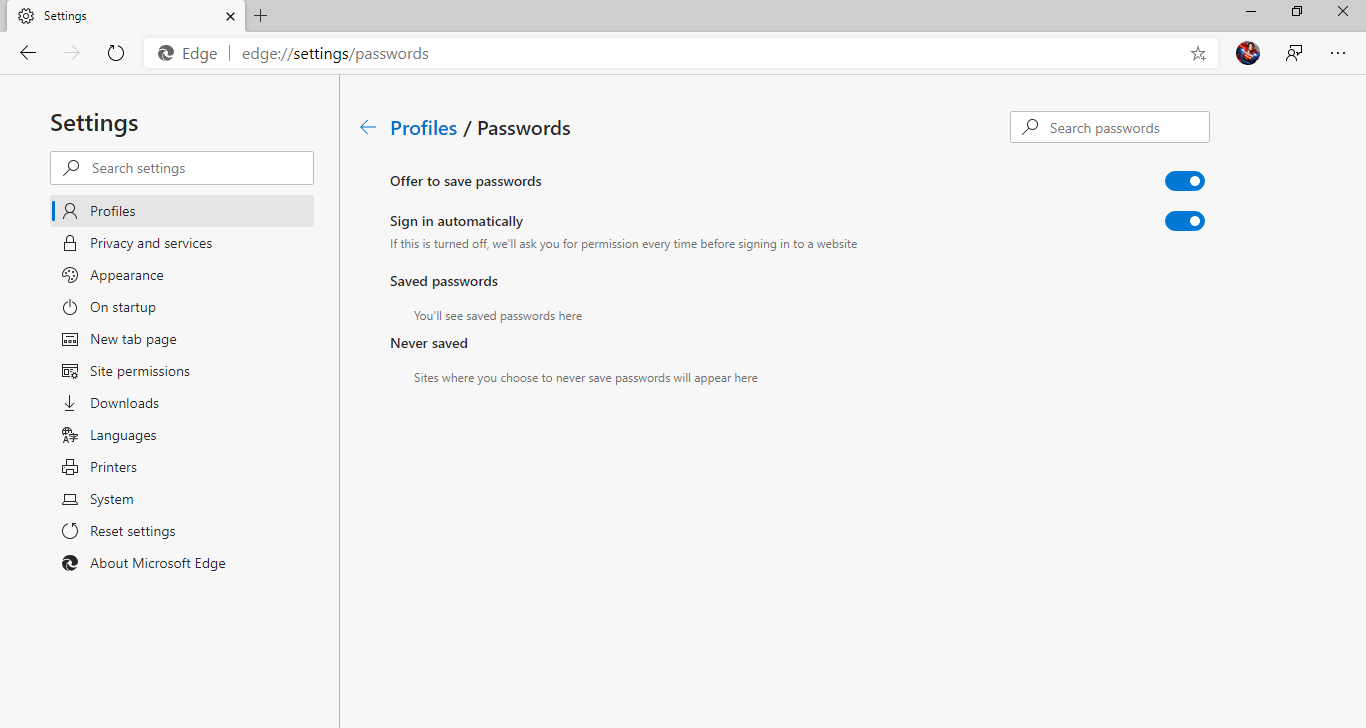
6. Siapkan lokasi pengunduhan
Edge menyimpan semua file secara default ke folder Unduhan di profil pengguna Anda. Tapi untungnya Anda dapat dengan mudah memilih folder yang berbeda. Untuk melakukan itu, pilih Unduhan (Download) dari sisi kiri panel Pengaturan (Settings), dan tentukan folder pilihan Anda.
Anda juga dapat mengatur Edge untuk menanyakan di mana harus menyimpan setiap file sebelum mengunduh di sini.
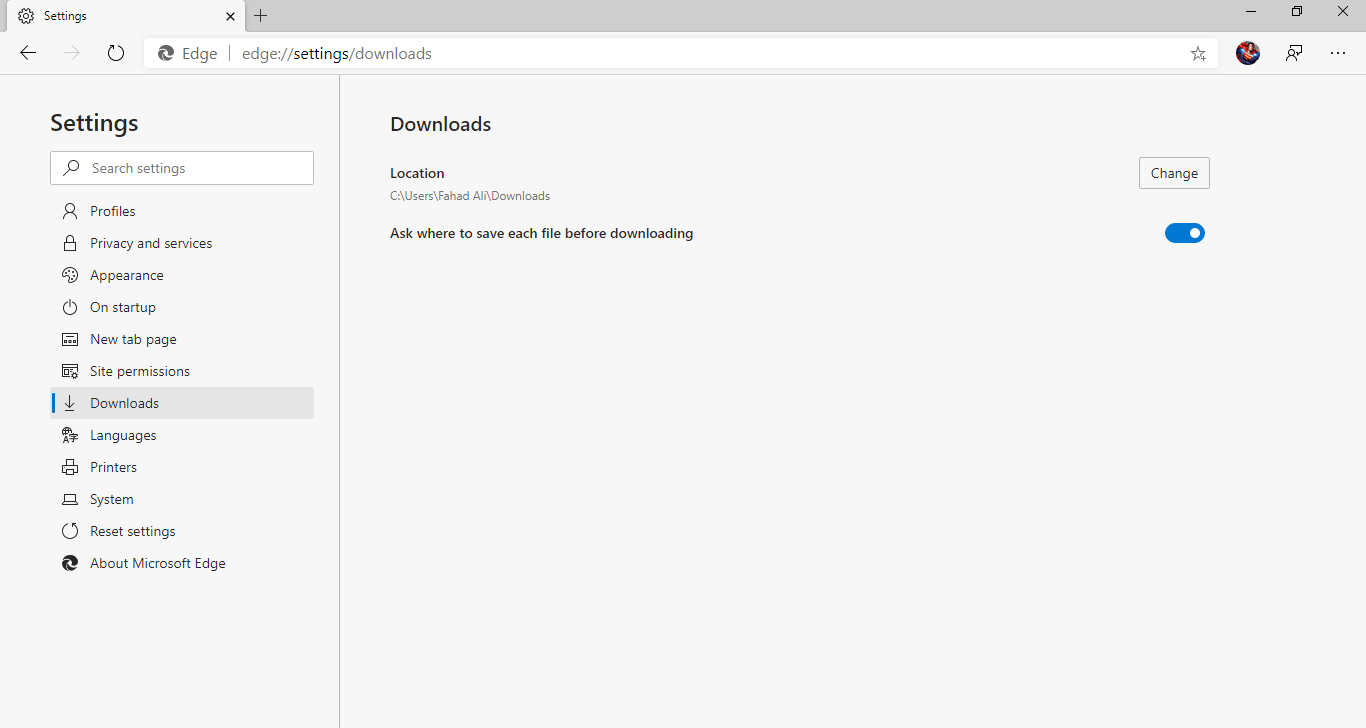
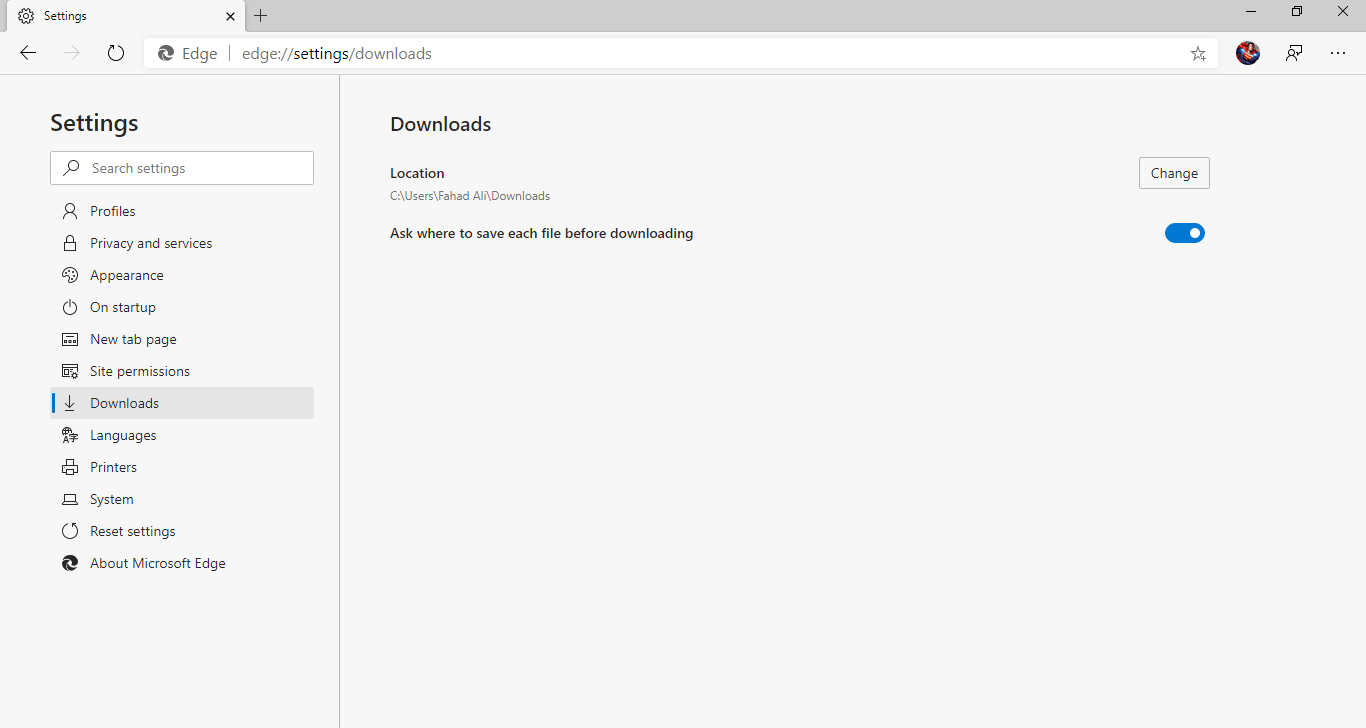
7. Pilih mesin pencari Anda
Tidak ada kejutan untuk menebak mesin pencari mana yang menggunakan browser Microsoft baru sebagai default. Bing menangani semua permintaan pencarian dan saran saat Anda memasukkan istilah pencarian di bilah alamat. Tetapi jika Anda lebih suka menggunakan mesin pencari yang berbeda, Anda dapat menentukannya.
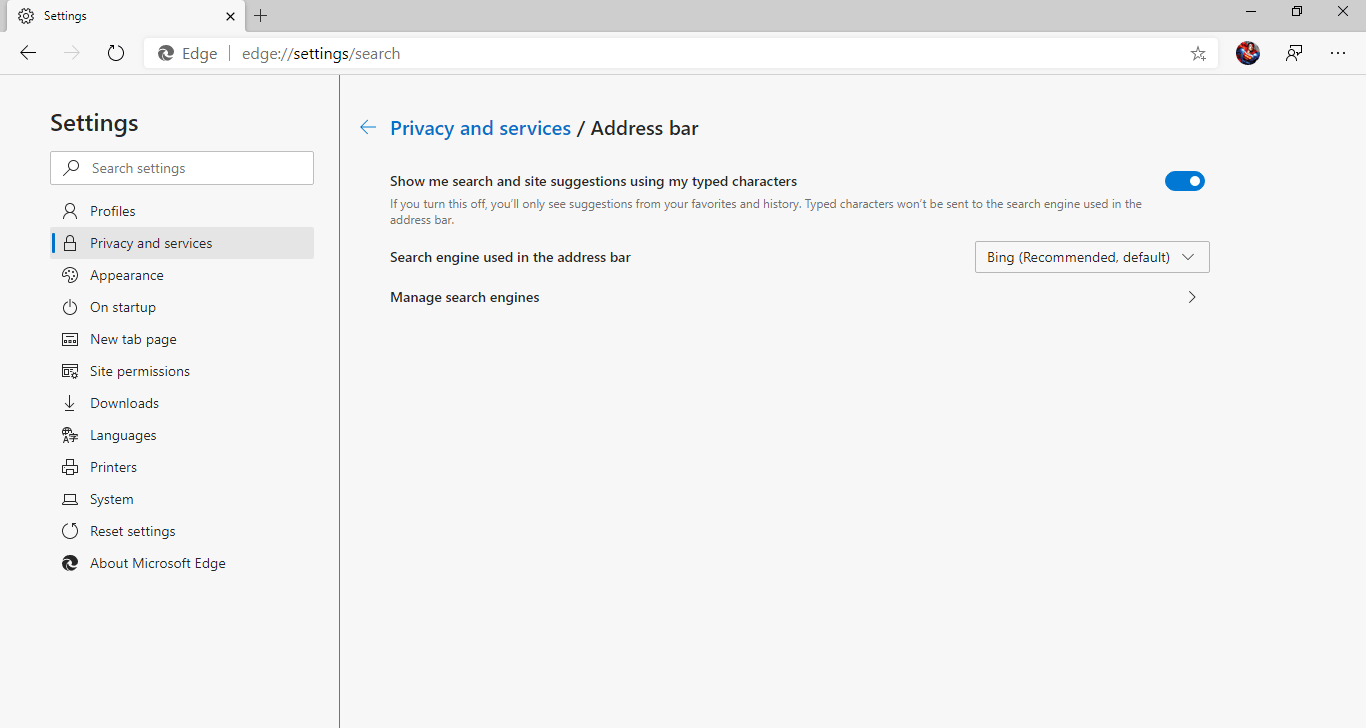
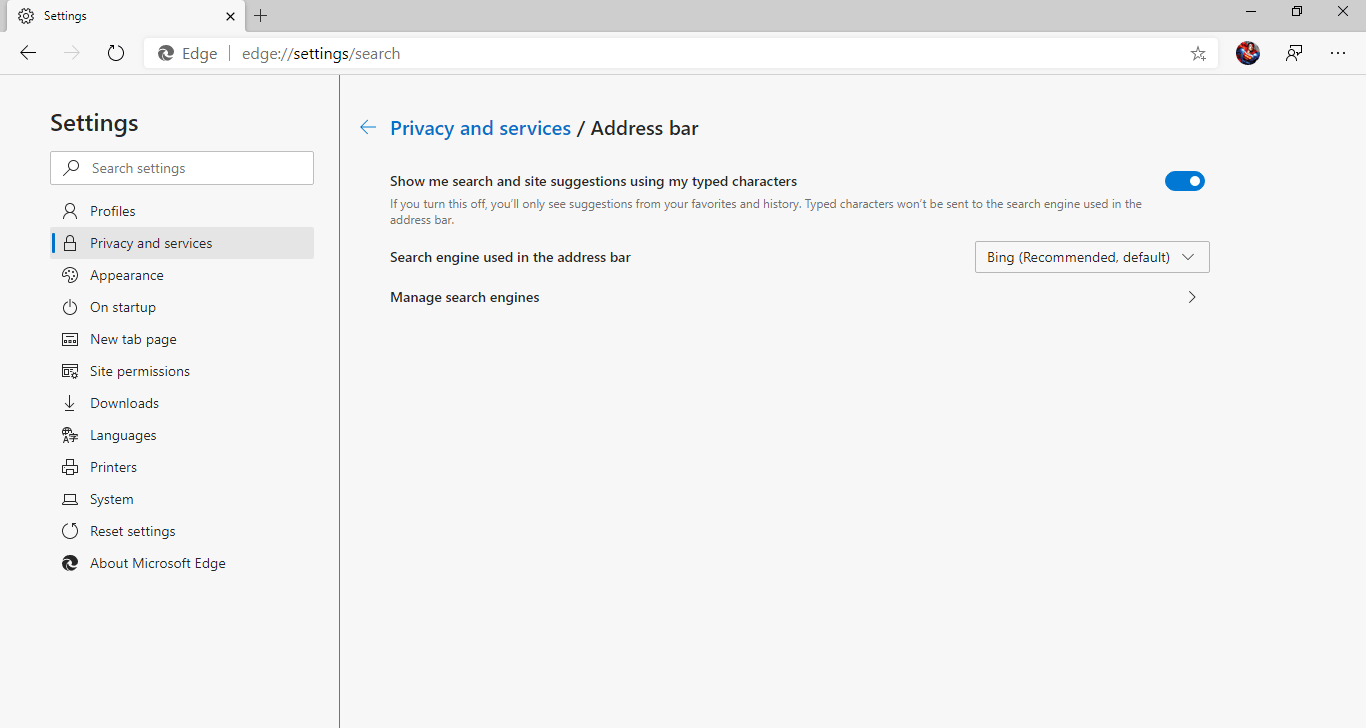
Buka Pengaturan (Settings) Edge, lalu pergi ke Privasi dan Layanan (Privacy Services). Kemudian gulir ke bagian paling bawah tab dan klik panah di sebelah kanan judul Bilah Alamat (Addess Bar). Anda dapat menggunakan salah satu mesin pencari yang telah ditentukan sebelumnya seperti Google, Yahoo, dan DuckDuckGo di sini.
Klik Kelola Mesin Pencari (Manage Search Engine) untuk menambahkan opsi khusus di sini, jika Anda mau.
8. Kustomisasi halaman Tab Baru
Jika Anda ingin menjaga hal-hal tetap rapi dan rapi di halaman Tab Baru Anda, maka Anda memiliki banyak opsi. Microsoft suka bermain sedikit agresif di sini dan pengaturan default menampilkan tautan ke portal dan layanan perusahaan sendiri.
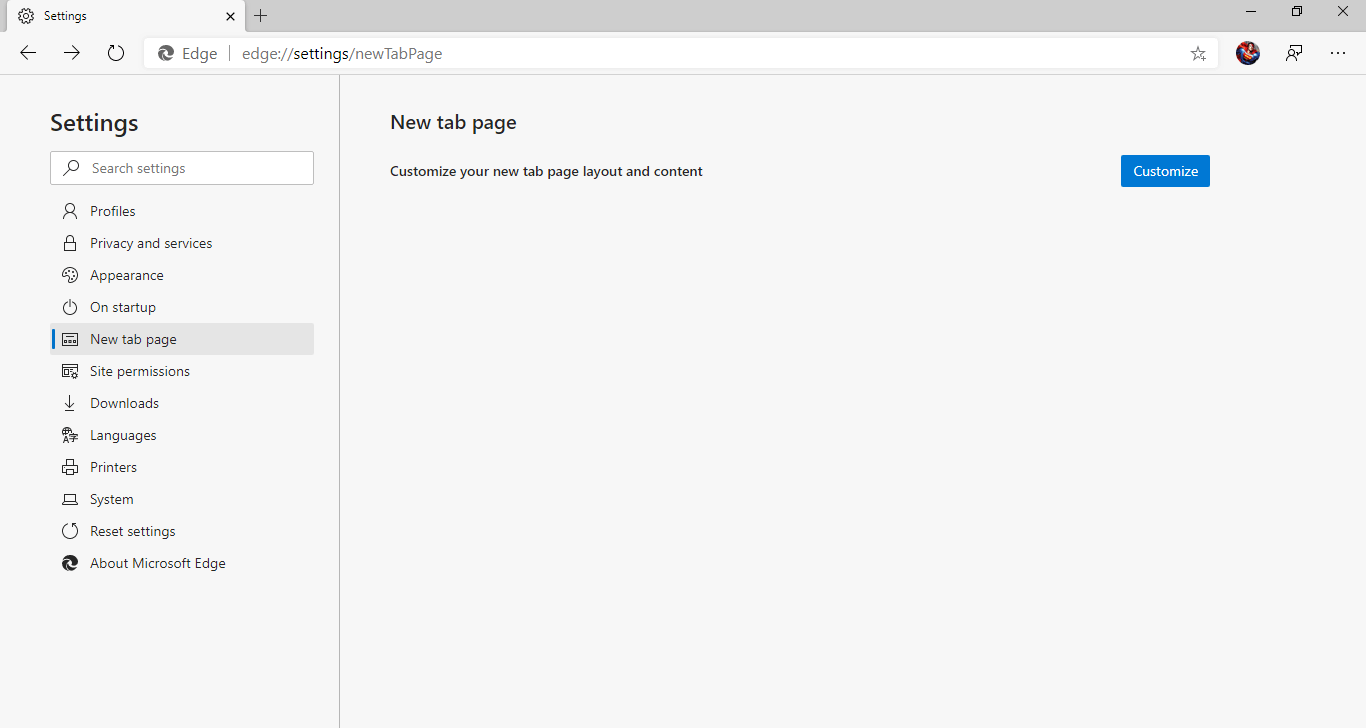
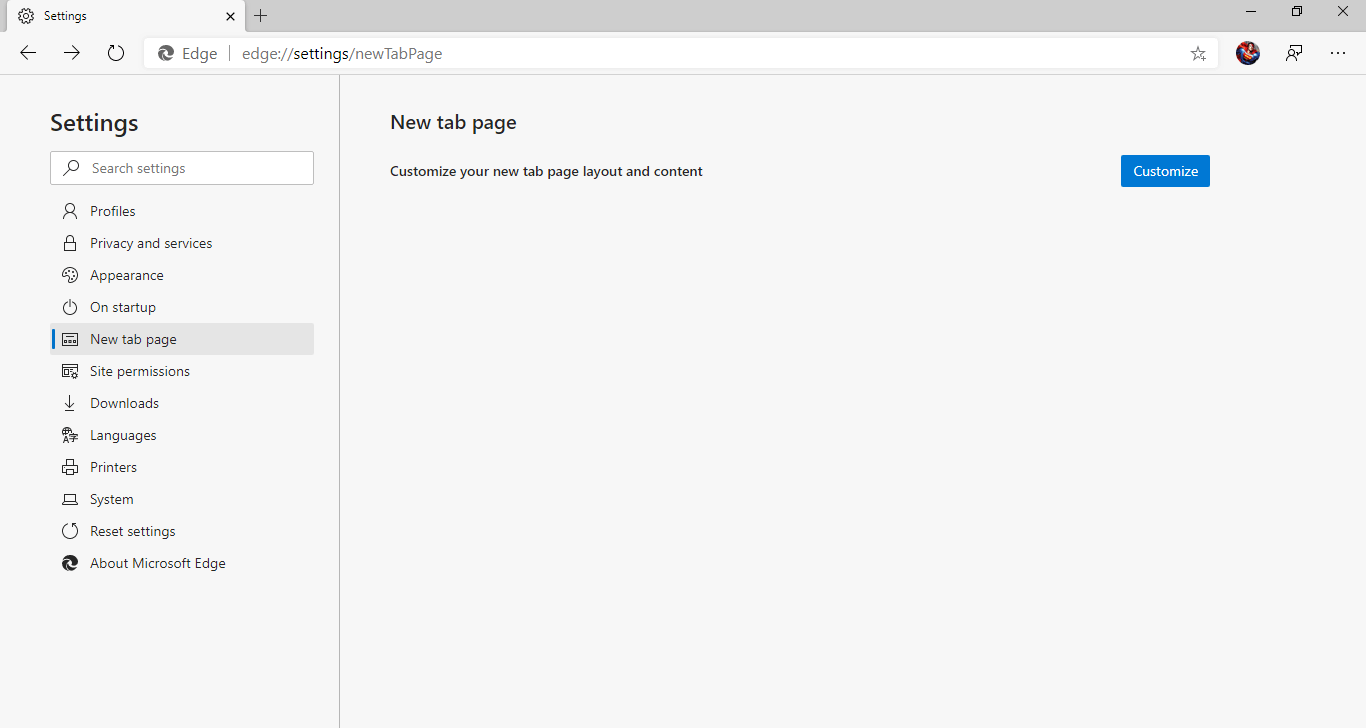
Tetapi tidak terlalu sulit untuk mengubahnya menjadi Fokus (Focus), Inspirasi (Inspiration), atau Informasi (Informational), dengan masing-masing pilihan unik dalam konten yang ditampilkan. Ada juga opsi keempat yang menyembunyikan semuanya kecuali kotak pencarian.
9. Pasang ekstensi dari Toko Web Chrome
Salah satu dari banyak keluhan tentang Microsoft Edge asli adalah kurangnya add-on. Dalam versi baru ini, Anda tidak hanya dapat mengunduh ekstensi dari Microsoft Store , tetapi juga memiliki opsi untuk memasang ekstensi apa pun dari Toko Web Chrome.
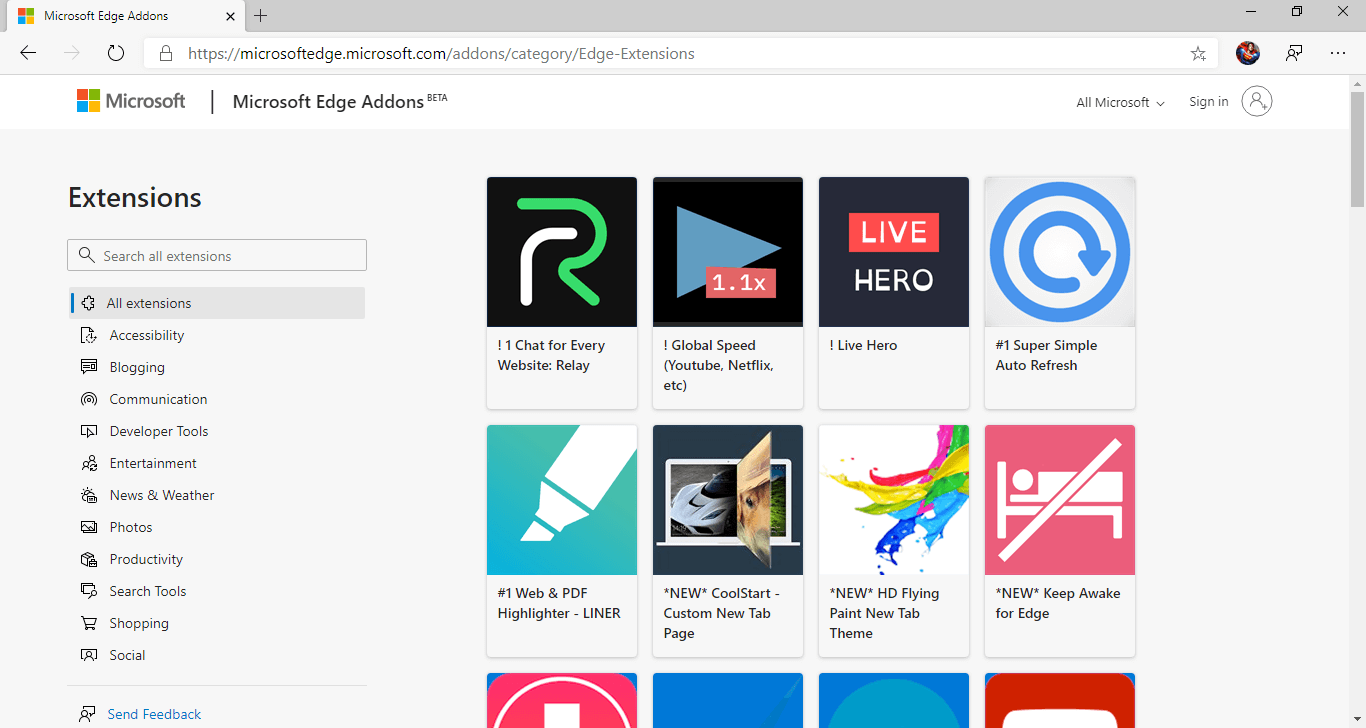
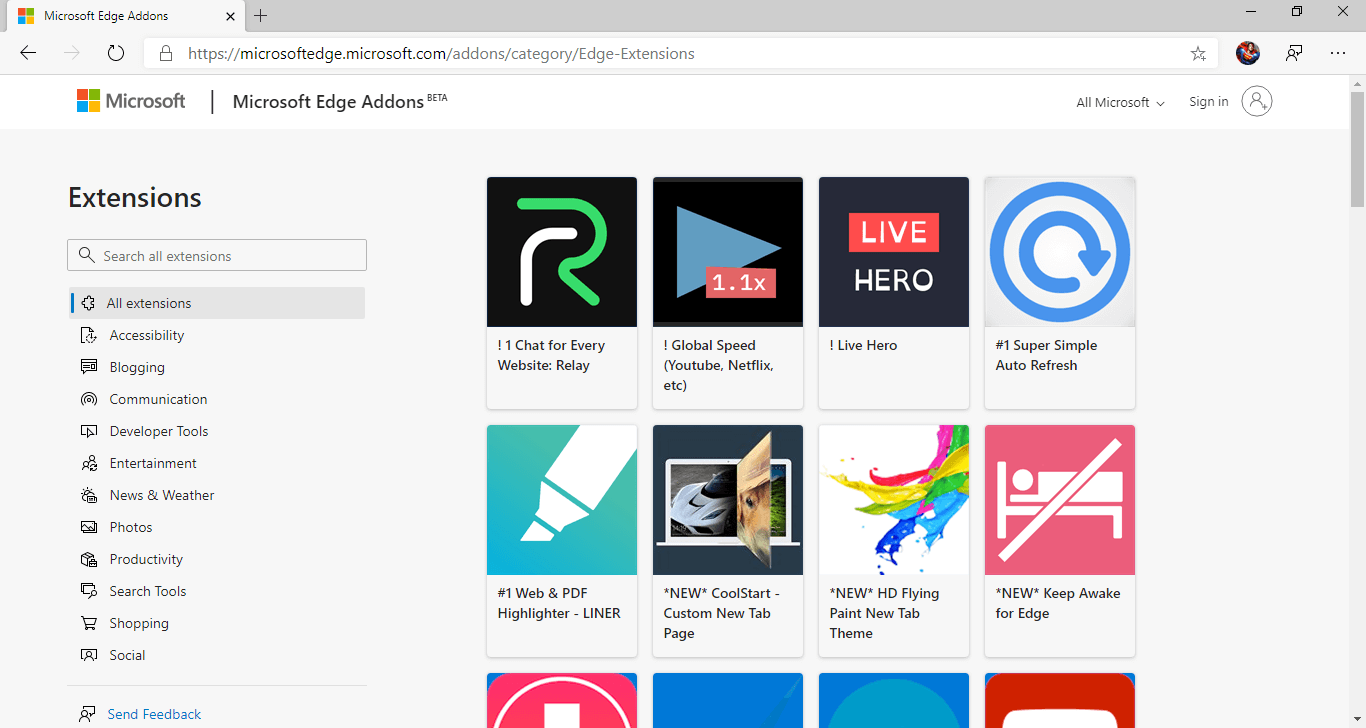
Sebelum Anda dapat menginstal ekstensi dari sumber lain, Anda harus mengonfigurasi Edge untuk mengizinkannya. Ini dapat dilakukan dengan membuka Ekstensi (Extension) dari menu sebelah kanan, dan membalik sakelar di sudut kiri bawah yang bertuliskan Izinkan ekstensi dari toko lain (Allow extensions from other store).
Setelah itu selesai, Anda dapat menginstal ekstensi dari mana saja yang Anda inginkan.
10. Blokir pelacak dan iklan pihak ketiga
Salah satu tambahan yang lebih penting dalam Edge bertenaga Chromium baru ini adalah dukungannya untuk fitur pencegahan Pelacakan yang sangat praktis yang memblokir sebagian besar pelacak pihak ketiga dari situs yang belum Anda kunjungi, serta pelacak berbahaya yang diketahui.
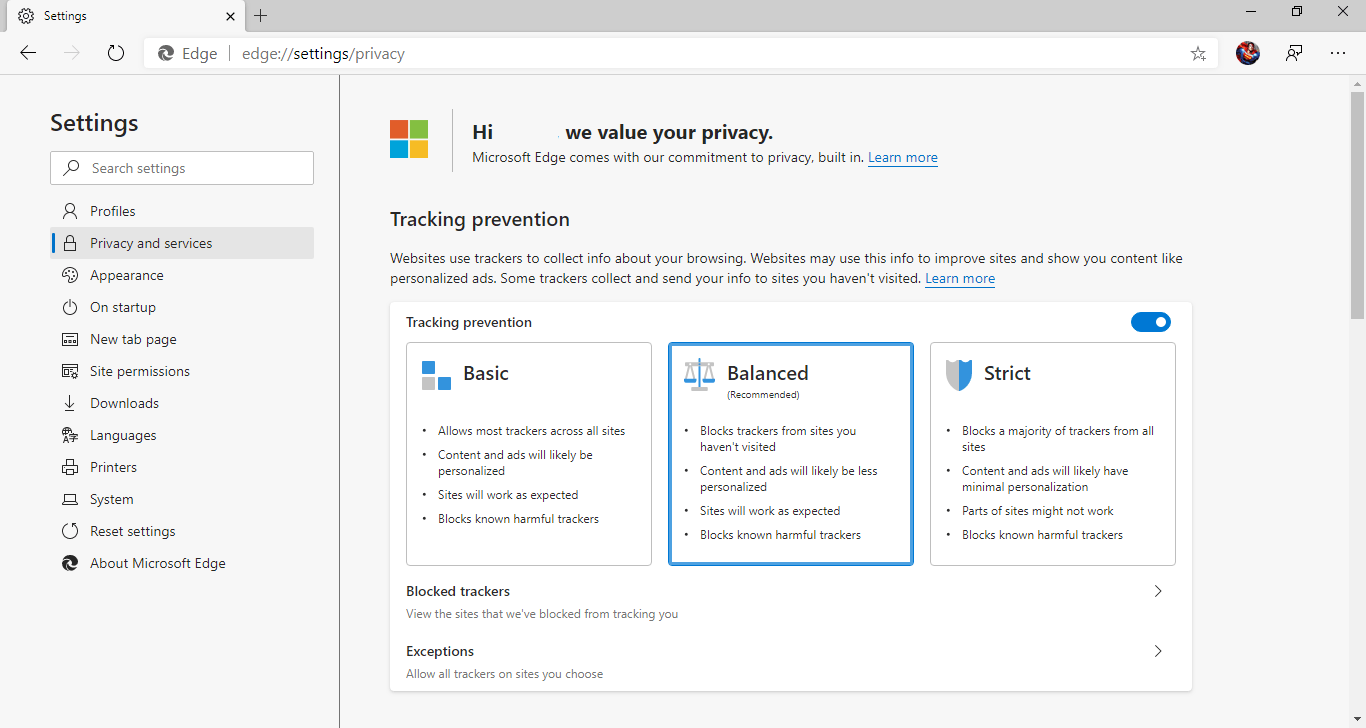
Buka Pengaturan (Seetings) > Privasi dan Layanan (Privacy and Services) untuk mengubah pengaturan ini.
Kadang-kadang, Anda mungkin menemukan situs rusak ketika Anda telah menetapkan pengaturan pencegahan pelacakan (Tracking Prevention) yang lebih ketat. Dalam hal ini, cara tercepat untuk memecahkan masalah ini adalah dengan mengeklik ikon gembok di bilah alamat dan mematikan sakelar pencegahan pelacakan.
11. Pengaturan browser default
Ketika Anda menginstal Edge, Anda diminta untuk menjadikannya browser web default Anda. Namun, jika Anda berubah pikiran sesudahnya, cukup sederhana untuk mengubah pengaturan Anda. Buka Pengaturan > Aplikasi > Aplikasi Default ( Settings > Apps > Default Apps), dan kemudian ubah nama di bawah judul browser Web (Web Browser).
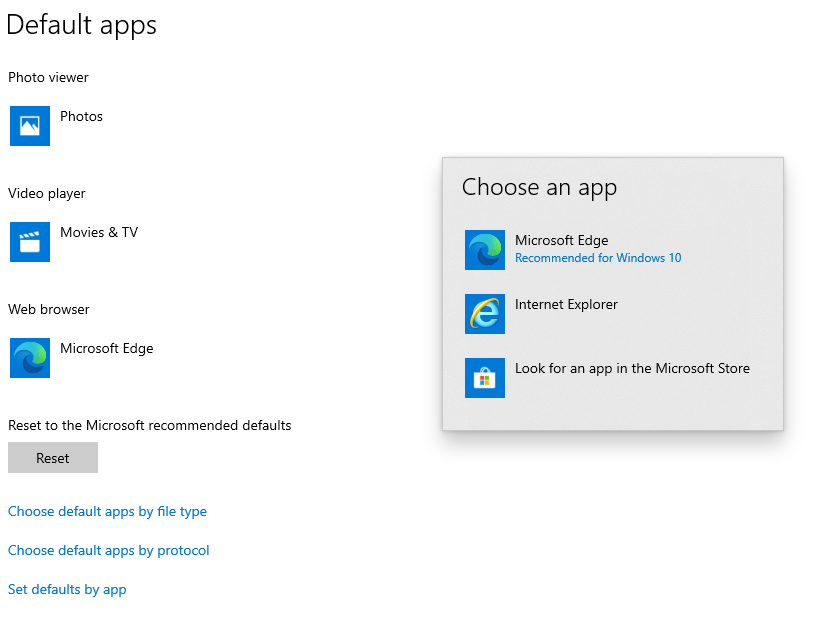
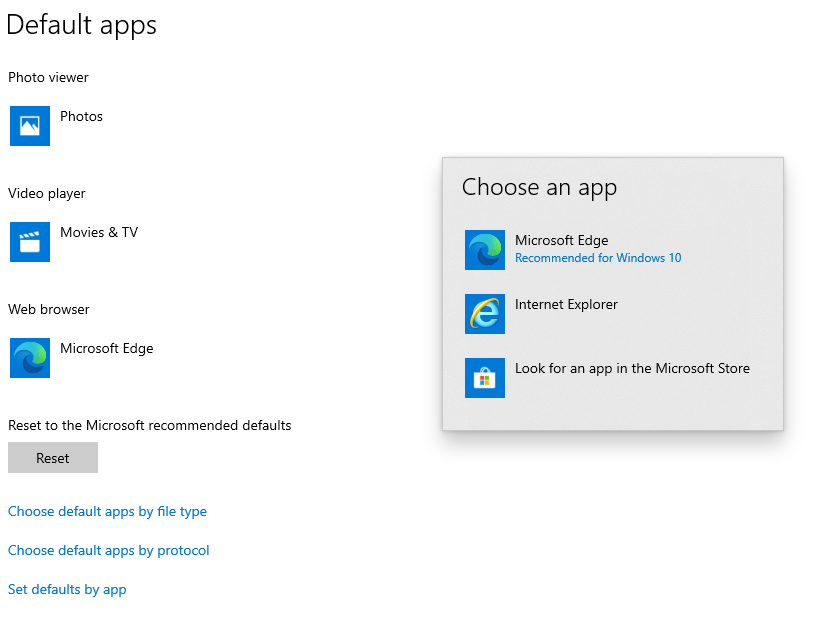
Kesimpulan
Meskipun peluncuran browser baru atau yang diperbarui dari Microsoft sering kali bukan merupakan suatu yang istimewa, tetapi kali ini segalanya berbeda. Microsoft akhirnya telah melakukannya dengan benar, menciptakan browser yang tidak hanya cepat dan aman, tetapi juga open source dan dikemas dengan fitur-fitur yang bermanfaat.
Dibutuhkan sedikit upaya untuk menyesuaikan browser baru ini sesuai dengan keinginan Anda, tetapi itu tidak akan sia-sia.
Sumber : New Edge Browser Tips & Tweak
Sumber : New Edge Browser Tips & Tweak





test
ReplyDelete